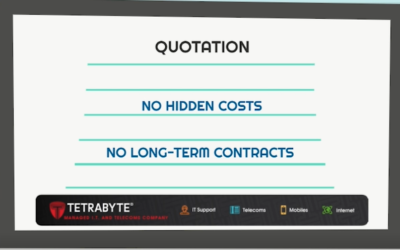How to Backup Your Windows PC – Windows 7, 8 and 10
Everyone knows that backing up your windows PC is an important part of maintaining a business computer system, but very few people have a strict routine of backup and testing. In this post we are going to cover the quick and simple ways to use Microsoft Windows Backup programs that are install on your PC already with your operating system.
See below for separate instructions for backup on:
- Windows 10 – Microsoft Latest Operating System
- Windows 8 and 8.1
- Windows 7
Backing Up Windows 10, Microsoft Latest Operating System
- You will need a location to backup your data to, such as a USB drive attached to the computer, connect this now.
- Open the Windows Start Menu and select the ‘Settings’ Icon
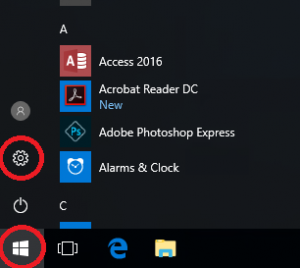
- When the Windows Settings App opens, Select the ‘Update and Security’ Section.
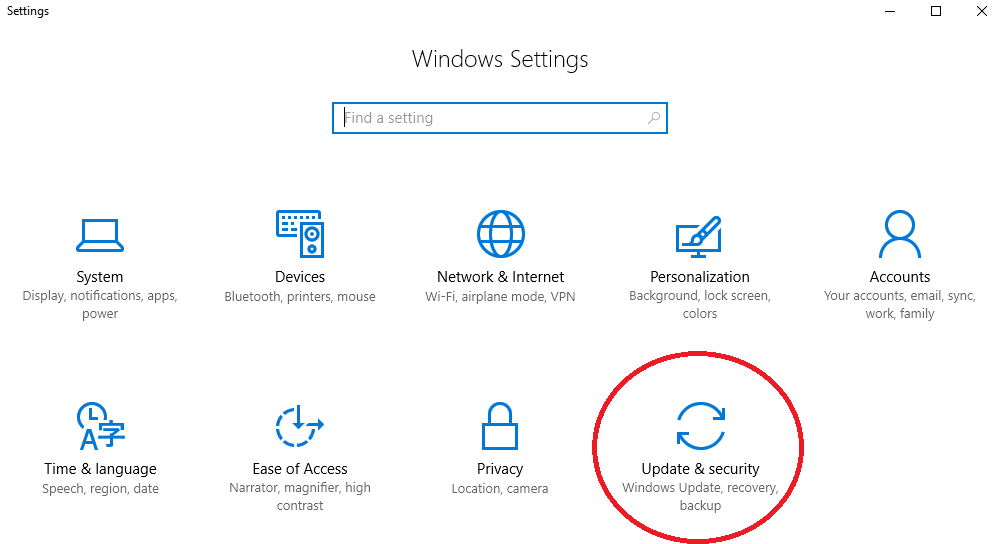
- Next, Click on the ‘Backup’ menu at the side and select ‘Add a Drive’
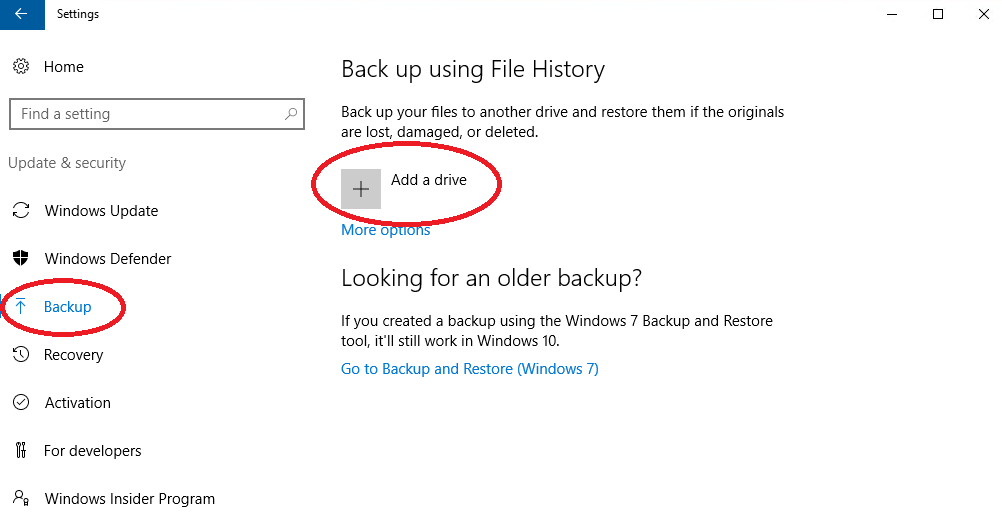
- Select the drive you wish to backup to
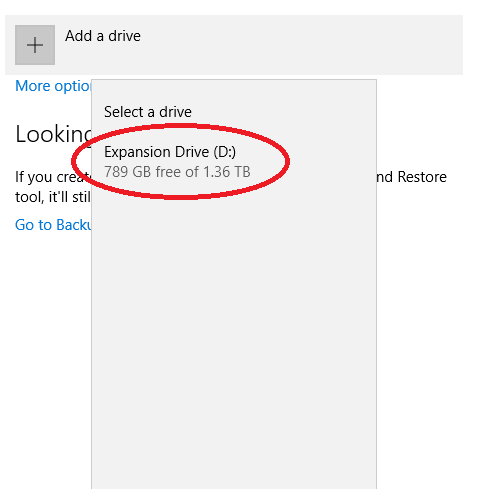
- Your Done! The ‘Automatically back up my files’ will now show up as ‘On’ and your files will be saved to the USB Drive.
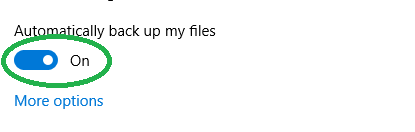
You may wish to checkout the ‘More Options’ link to ensure that everything you need is covered in the backup.
Backing Up in Windows 8 and 8.1
- You will need a location to backup your data to, such as a USB drive attached to the computer, connect this now.
- Hover your mouse to the Bottom Right hand corner, A ‘Charms Bar’ will Pop up, Select Settings.
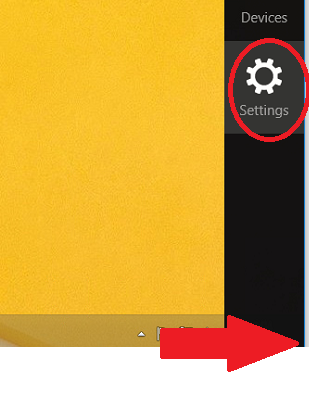
- Once the Settings bar is show, select ‘Change PC Settings’
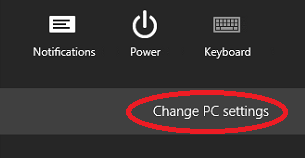
- In the PC Settings Window, Select ‘Update and Recovery’
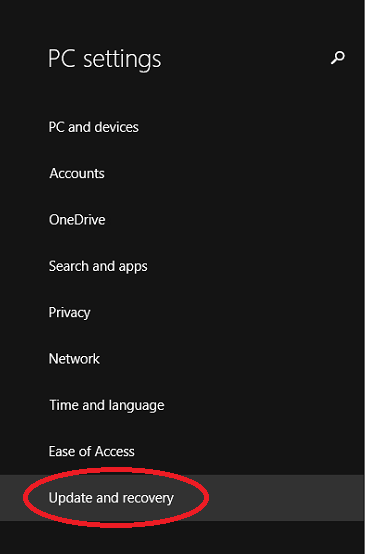
- In the Update and Recovery window, Select ‘File History’ at the side, the system will then search for available drives and should automatically select your USB storage.
If it selects the wrong drive you can change the selection by clicking the ‘Select a different Drive’ link.
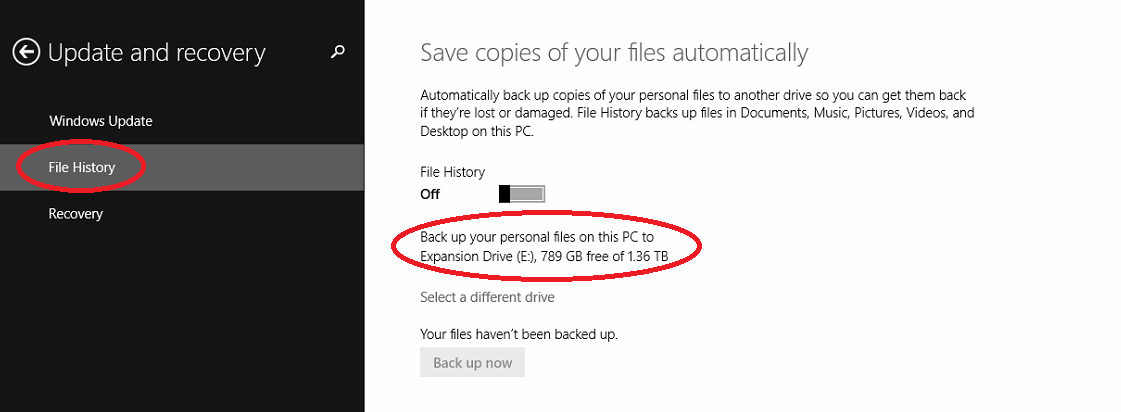
- When ready, Switch ‘File History’ On
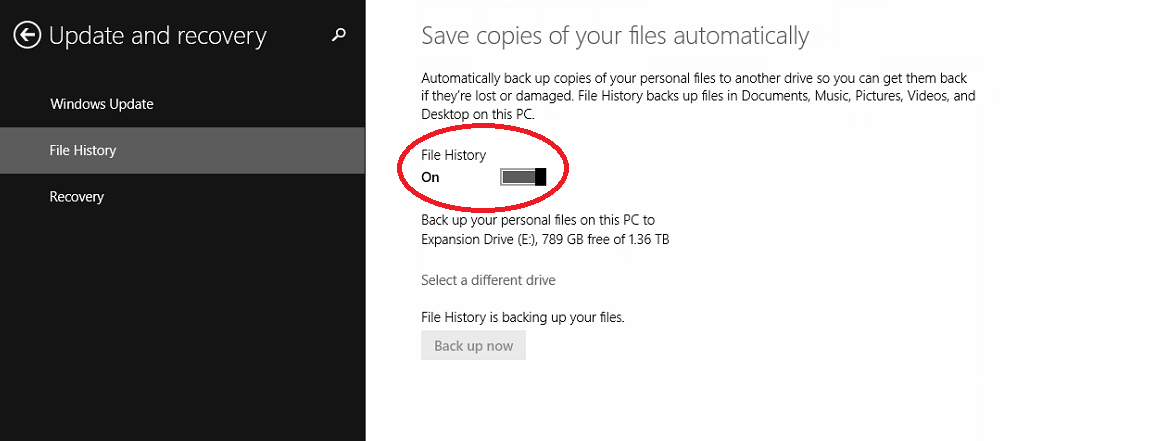
- Your Done! You files will now backup automatically to the drive.
NOTE: This will only be files contained in your Windows library, so be sure to save all your important data to your Documents Folders.
Backing Up in Windows 7
- You will need a location to backup your data to, such as a USB drive attached to the computer, connect this now.
- Open the Windows Start Menu and select the ‘Control Panel’ Button
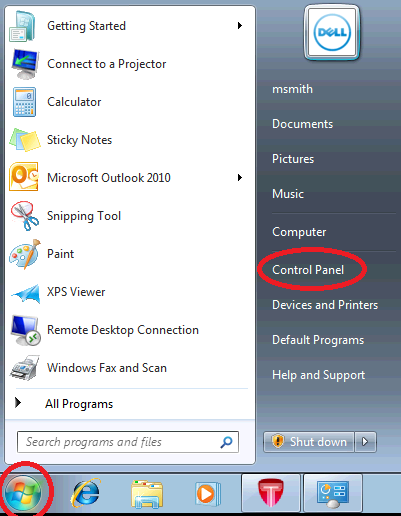
- Select ‘Back Up Your Computer’ from the Control Panel
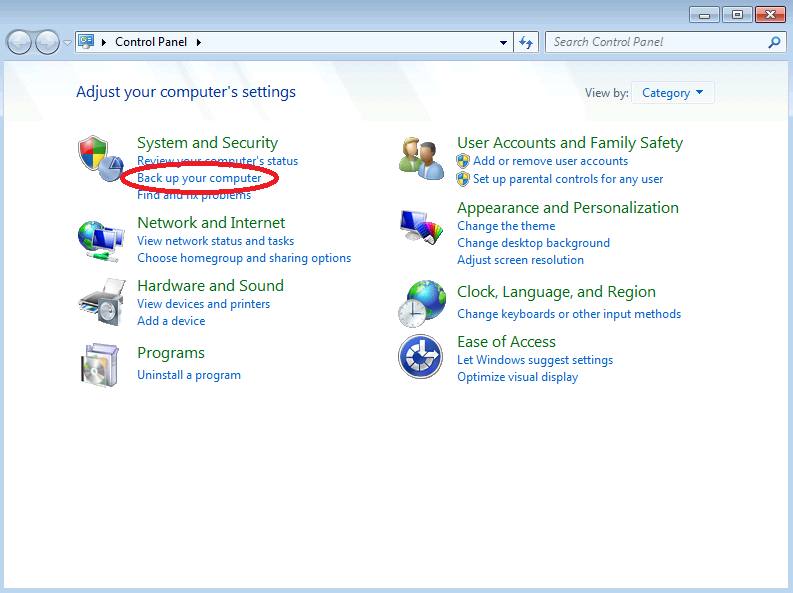
- From the ‘Backup and Restore screen, Select ‘Set Up Backup’
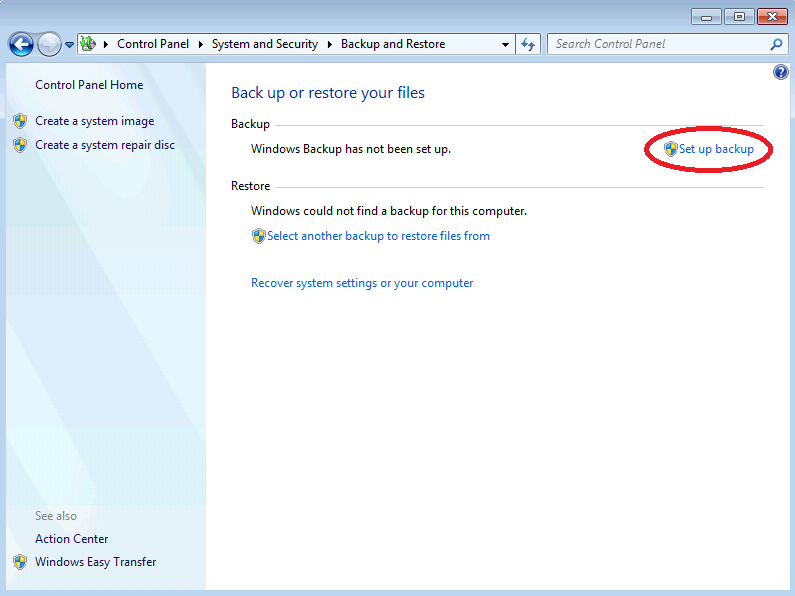
- Wait for Windows to start the Windows Backup Wizard
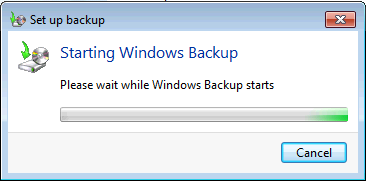
- When the Windows ‘Set Up Backup’ Wizard loads, Select the USB drive you connected earlier, then click ‘Next’
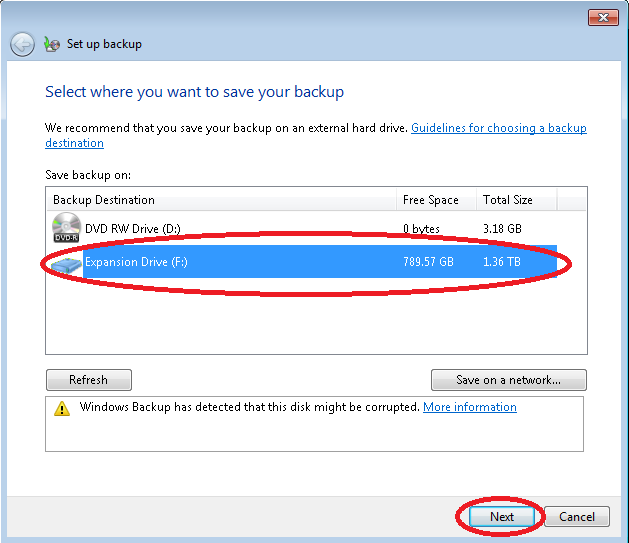
- In most cases you can ‘Let Windows Choose’ the locations to backup, but if you feel you need to, you can choose the locations to backup yourself. Then just click ‘Next’
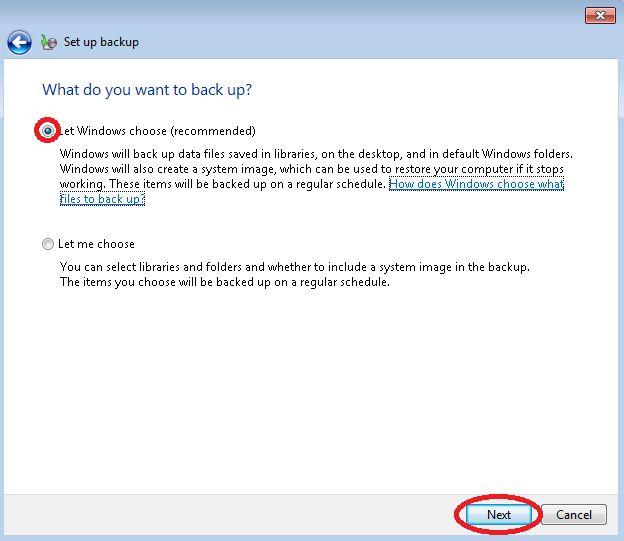
- Review the settings, if all is OK, select ‘Save Settings and Run Backup’. If you need to you can change when the backup runs by selecting ‘Change Schedule’
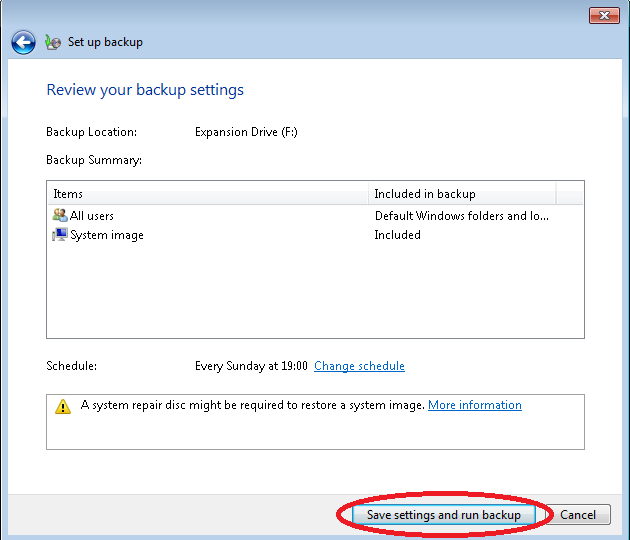
- Your Done! Your backup will now run as per your schedule, by default this is ‘Every Sunday at 7PM’, Just make sure your computer is turned on at that time.