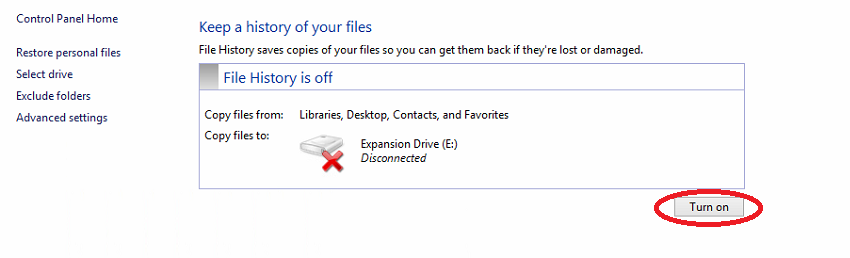Trick Windows 8 and Windows 10 to Use Previous Versions
Since Windows Server 2003, Microsoft have provided the ability to recover previous versions of files, snapshots taken at regular times that you can go back to if your files were to be changed or lost. However, In windows 8 and beyond, Microsoft replaced Previous Versions with File History. File History is NOT turned on by default, File History does not allow saving to a local drive and thus cannot normally be used to provide recovery for files on a single PC.
That is unless you use the localhost trick outlined below.
All we do is trick the computer into thinking that is saving File History to a network drive when your really saving on your own C Drive.
Check out below for Windows 8/8.1 and Windows 10 instructions.
Windows 8 and 8.1 File History Trick
- First, Setup a FileHistory folder in the C Drive to save the data to.
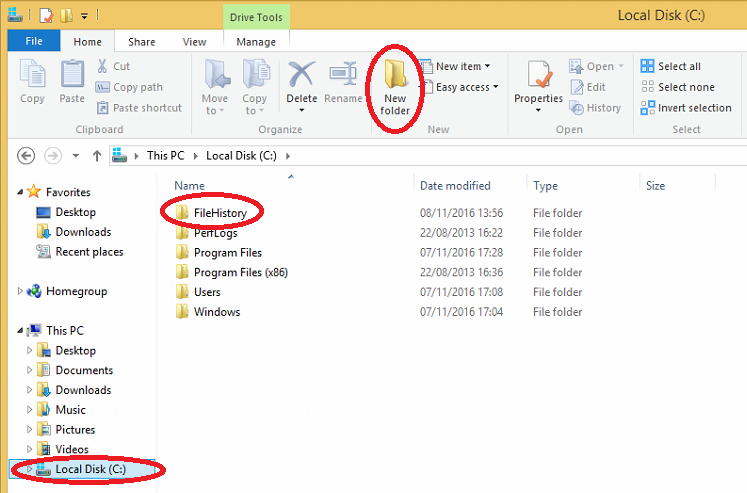
- Open the Start Menu and Click the All Programs Arrow
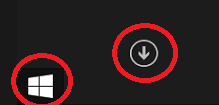
- Open Control Panel
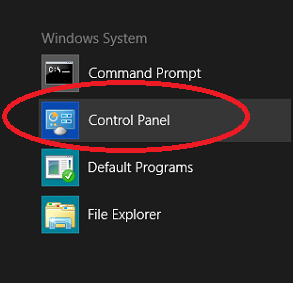
- Click the ‘Save backup copies of your files with file history’ link
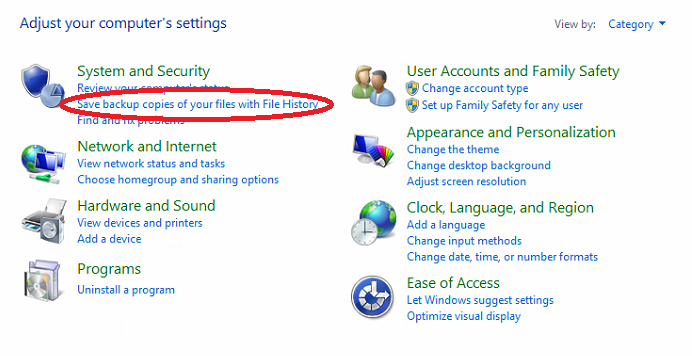
- Click the ‘Select Drive’ link
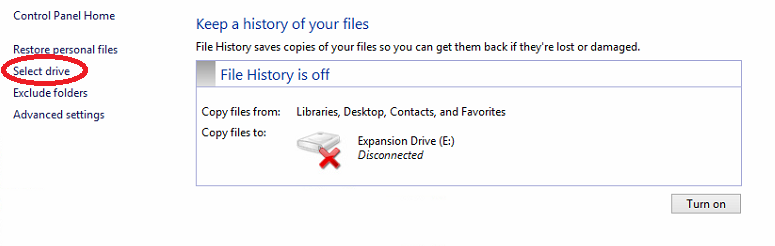
- Open the ‘Add Network Location’ feature
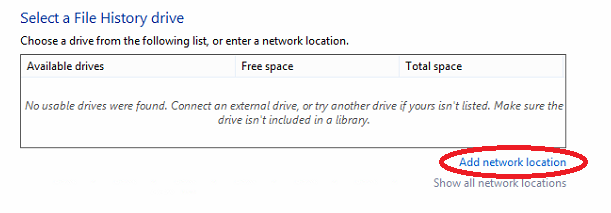
- In the ‘Select Folder’ window, Type into the folder box ‘\\localhost\c$\FileHistory’, then click ‘Select Folder’
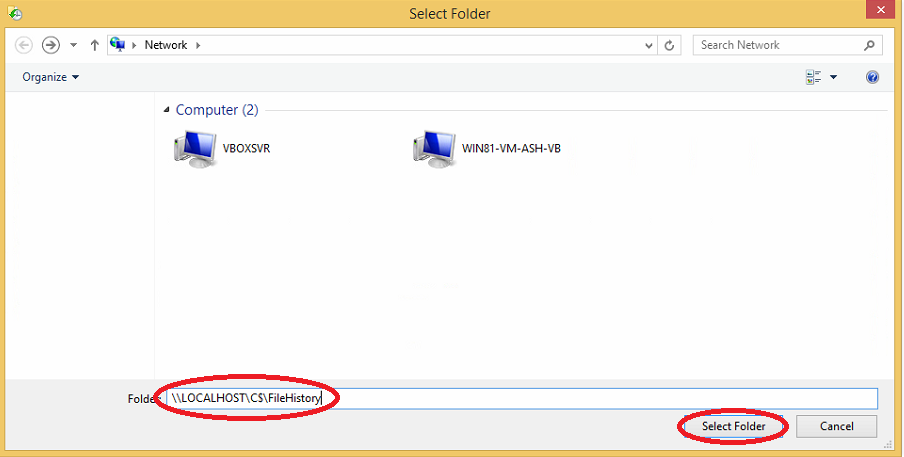
- You can now ‘Turn On’ the File History and it will save to your local PC
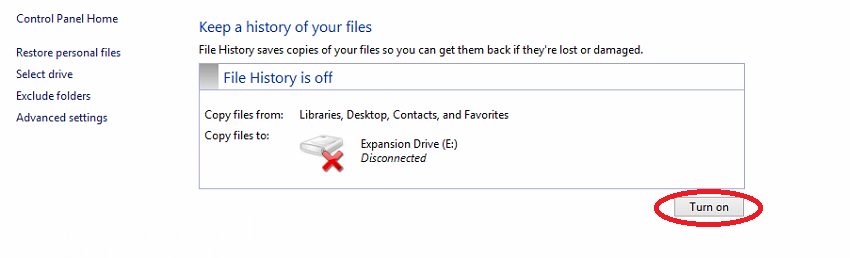
Windows 10 File History Trick
- Right Click the Start Menu in the bottom left Corner

- Select ‘Control Panel’ from the Options provided
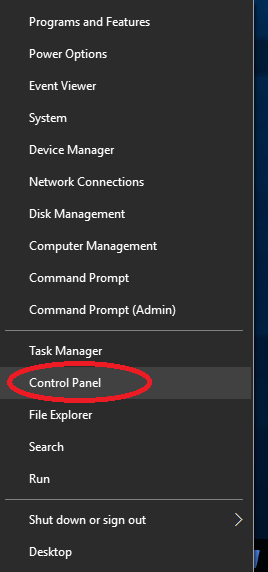
- In Control Panel, Select the ‘Save backup copies of your files with file history’ link
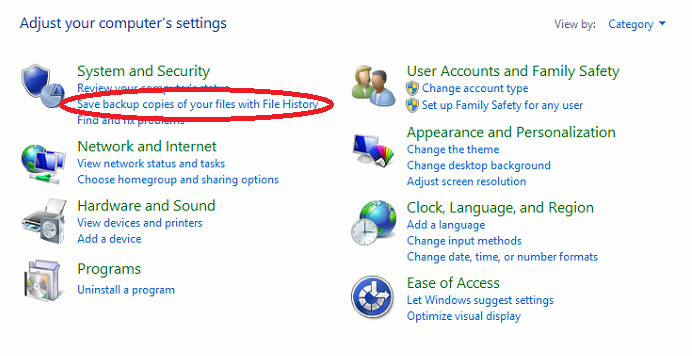
- When the File History window opens, select the ‘Select a network location’ link
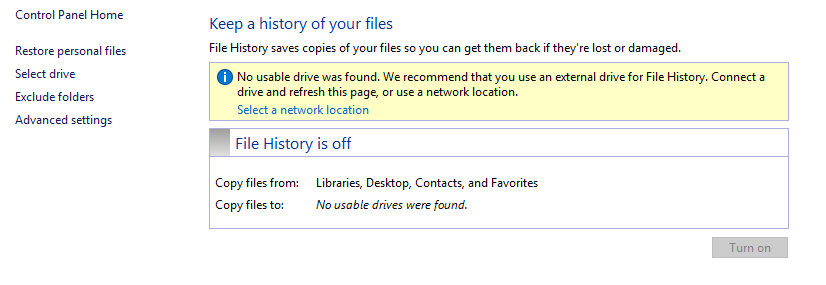
- Open the ‘Add Network Location’ feature
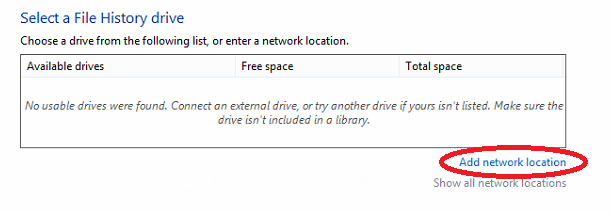
- In the ‘Select Folder’ window, Type into the folder box ‘\\localhost\c$\FileHistory’, then click ‘Select Folder’
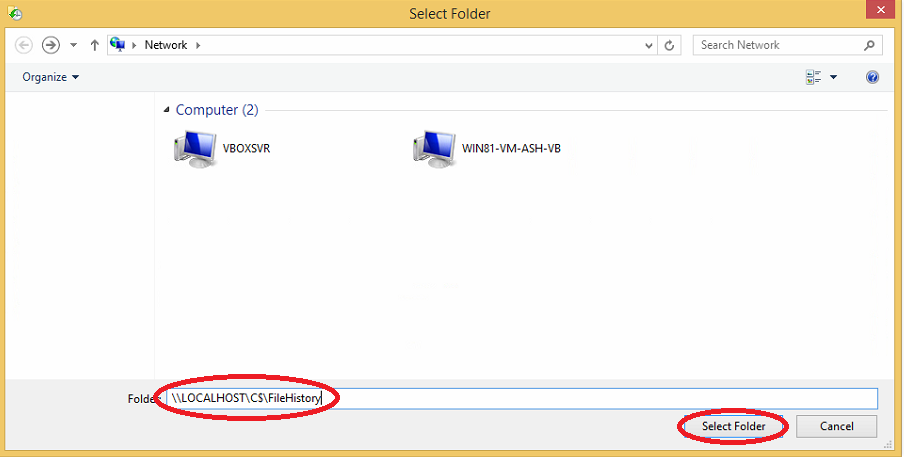
- If you then click OK to the select a drive window
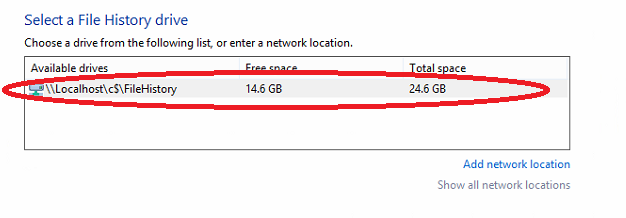
- You can now ‘Turn On’ the File History and it will save to your local PC